아이폰 잠금화면 달력 위젯으로 꾸미는 방법
- IT&블로그
- 2022. 9. 27.
아이폰 iOS 16 업데이트의 기능 중 하나로 잠금화면을 다양하게 꾸밀 수 있게 변경됐습니다. 기존에는 배경 사진만 바꾸는 정도의 설정만 있었는데 지금은 시계의 모양과 위젯을 이용해서 달력이나 배터리 잔량 표시 등의 설정이 가능하니 많이 바뀌긴 했네요.

저는 간단하게 날짜 설정하는 1번 부분에 심벌로 빛나는 달 모양을 넣었는데 다른 분들은 하트나 애플 로고를 넣기도 하더군요. 그리고 2번 자리에 달력을 넣어서 한눈에 날짜 확인을 편하게 꾸며봤습니다. 달력 하나 넣었더니 잠금화면 모양이 많이 예뻐 보이네요.
아이폰 잠금화면에 심벌과 달력으로 꾸미기
기본적인 아이폰 잠금화면은 다른 분들도 많이 포스팅하고 사용법이 그리 어렵지는 않습니다. 오늘은 "widgetsmith" 앱을 이용해서 달력과 심벌을 넣는 방법을 소개합니다.
- widgetsmith : https://apps.apple.com/kr/app/widgetsmith/id1523682319
Widgetsmith
Widgetsmith lets you personalize your home screen and lock screen like never before. It starts with a wide collection of highly customizable widgets, which range in function from photos, to date, to weather, to astronomy. Each can be adjusted precisely
apps.apple.com
아이폰의 앱스토어에서 widgetsmith를 검색해서 다운로드 후에 설치합니다. 기본 사용은 무료이며 앱 안에 추가 결제를 통해서 이용 가능한 위젯과 기능들이 있습니다. 굳이 유료결제를 하지 않더라도 달력과 심볼은 이용이 가능합니다.

1. 아이폰 잠금화면에 심볼 설정하는 방법
앱 화면이 좀 어려워 보이는 데 매우 단순합니다. 먼저 잠금화면을 꾸미고 싶은 거니 "Lock Screen"을 선택하고 원하는 위젯을 고른 뒤에 옵션들을 지정하면 됩니다. "TEXT WIDGETS"은 아이폰의 잠금화면 맨 위에 보이는 자리에 들어가는 위젯입니다.
터치하면 세팅 화면으로 넘어가는데 그곳에서 심볼로 지정할건지 아니면 문구를 넣을건지 아니면 공백으로 쓸건지 여러 옵션을 지정할 수 있는거죠. 만약 "Custom Text"를 선택하면 중간쯤에 "Widget / Text" 영역에서 텍스트를 선택해서 문구를 입력하는 방식입니다. 심볼 선택하면 위젯 옆에 심볼이 나타나고 거기서 고르면 됩니다.
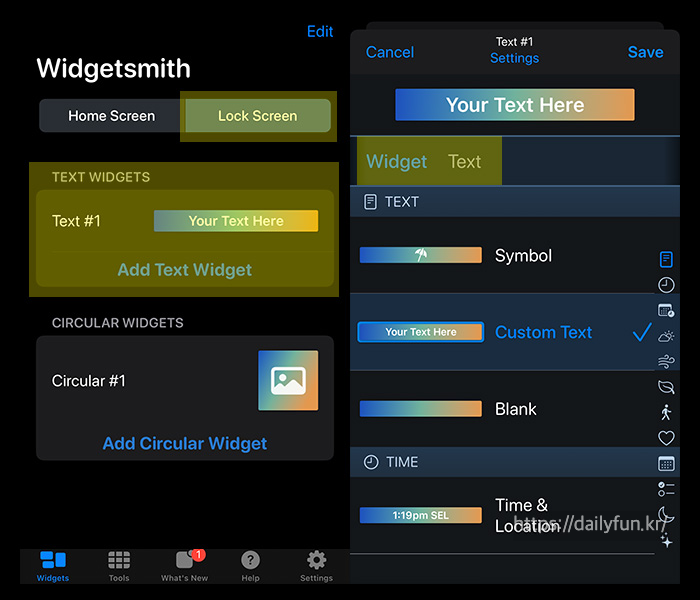
아래 이미지처럼 원하는 심볼 고른 뒤에 오른쪽 상단에 위치한 "Save"를 눌러 저장을 하면 됩니다
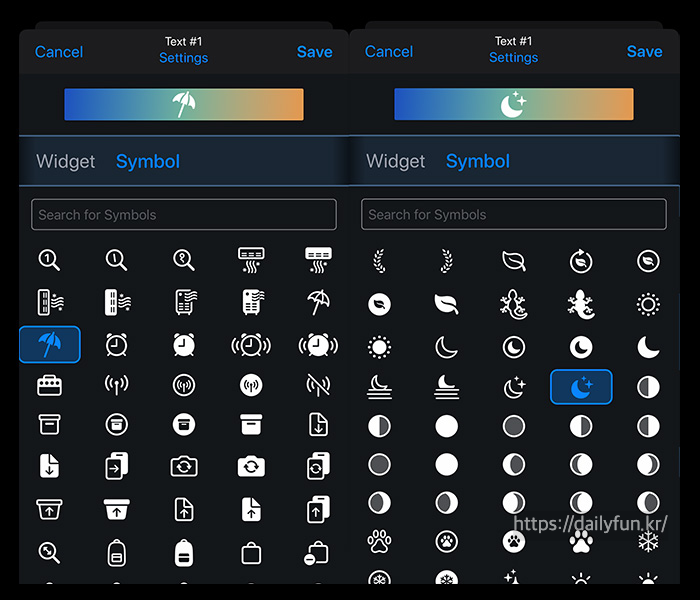
2. 아이폰 잠금화면에 달력 넣는 방법
위젯스미스 앱에서 Lock Screen을 선택하고 하단으로 내리면 "RECTANGULAR WIDGETS" 옵션이 있습니다 선택하면 세팅 화면으로 넘어가는데요. 여기서 원하는 위젯을 고르면 됩니다. DATE 탭에 Month를 고르시고 위에 심볼이나 텍스트 설정했던 방식처럼 중간의 Theme를 눌러 배경화면과 폰트를 고르세요.
주의할 부분은 위젯의 옵션에서 앞부분에별 모양의 아이콘이 붙은 위젯은 유료 위젯이라 추가로 결제를 해야 합니다. 마음에 드는 위젯이 있다면 구매를 하시고 그게 아니라면 기본으로 쓰셔도 됩니다.

백그라운드는 말 그대로 달력 위젯의 배경을 지정하는 옵션이고요. 그 밑으로 내리면 폰트를 지정할 수 있습니다. 옵션이 그렇게 다양하진 않지만 그냥 모양 자체가 깔끔해서 뭘 해도 잘 어울립니다. 지정하고 역시 Save로 저장을 해주세요. 이제 위젯 스미스 앱에서 설정은 모두 끝났습니다.
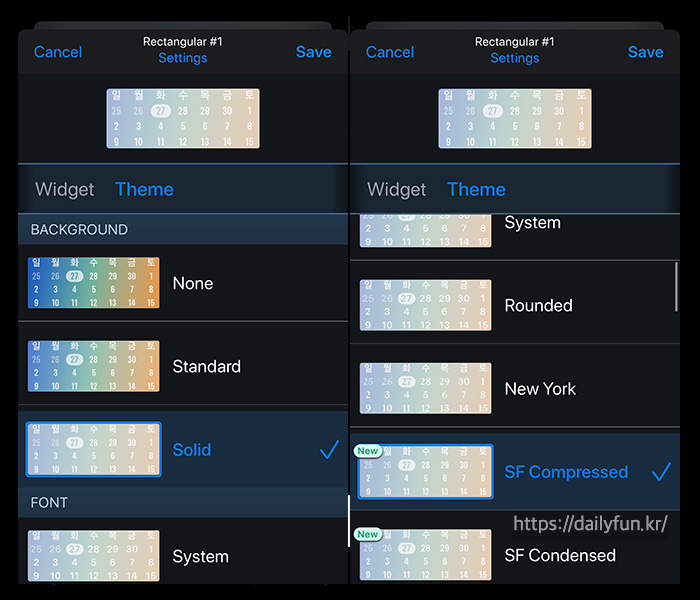
3. 아이폰 잠금화면 설정하는 방법
아이폰의 잠금화면을 꾹 눌러서 설정하는 방법도 있고 아니면 "아이폰 -> 설정 -> 배경화면 -> 사용자화"로 이동해서 잠금화면을 꾸밀 수 있습니다.
사용자화를 누르면 잠금화면이 보이고 1번 날짜 / 2번 시계 /3번 위젯 추가 영역이 나타납니다. 1번 영역을 터치하면 심볼이나 텍스트를 추가할 수 있고 3번 영역을 터치하면 앞에서 설정했던 달력 위젯이 추가되는 거죠. 2번 시계는 아이폰에서 지정된 스타일만 설정이 가능해서 위젯으로 변경이 불가능합니다.
하단에 팝업으로 나타나는 위젯들을 쭉 내리면 "Widgetsmith"가 나타납니다. 그것만 터치하면 설정했던 내용으로 바로 지정되는 거라 적용하는 방식도 매우 편리합니다.
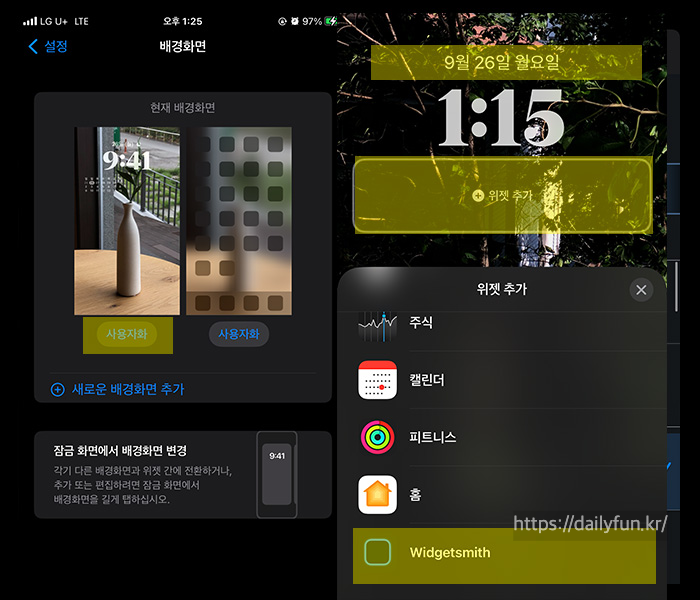
아이폰 잠금화면에서 설정을 마치면 이제 위젯이 모두 적용된 잠금화면을 볼 수 있습니다. 추가로 건강 기능에서 오늘 하루 걸었던 걸음 숫자나 거리 등도 표현이 가능하고 위젯으로 잠금화면을 예쁘게 꾸밀 수 있어서 매우 만족스럽네요.
아이폰 관련 글
'IT&블로그' 카테고리의 다른 글
| 카톡 모바일로 주민등록등본 PDF 발급 받기 (0) | 2022.09.28 |
|---|---|
| 컴퓨터와 노트북 먼지 제거 청소용 에어스프레이 DR88 (0) | 2022.09.28 |
| 맥북프로 13인치 2016 2017 중고 구매시 주의사항 (0) | 2022.09.26 |
| 애플 맥북의 일련번호 조회와 사양 확인하기 (0) | 2022.09.21 |
| 애플 아이맥 G4 호빵맥 수리 계획 (0) | 2022.09.20 |