아이패드 프로 애플펜슬로 캡쳐하는 방법
- IT&블로그
- 2020. 3. 2.
아이패드의 캡쳐 방식은 보통 전원 버튼 + 볼륨 업 버튼을 함께 누르는데 ( 혹은 전원 버튼 + 홈버튼) 패드의 크기가 큰 경우에는 이렇게 버튼을 함께 누르는 일이 조금 귀찮아서 assistive touch 버튼을 활성화 시키고 캡쳐하는 방법도 있습니다. 하지만 요거는 항상 아이콘이 화면에 팝업된 상태로 있는거라 영 거슬려서 잘 안쓰고 버튼이 고장난 경우...-_-;; assistive touch 활성화 시켜서 사용하기도합니다.
2019/01/29 - [IT&블로그] - 아이패드 프로 3세대에서 스크린샷 캡처 방법
아이패드 애플펜슬로 캡쳐 방법
아이패드도있고 애플펜슬도 있으면 애플펜슬로 아이패드 캡쳐가 가능합니다. 보통 공부하거나 펜슬로 그림 그리다가 자료나 화면을 캡쳐할때 자주 사용하는 방법입니다.

애플펜슬로 아이패드의 하단부 좌측 우측 모서리 중 아무곳이나 하나 정해서 누른 다음에
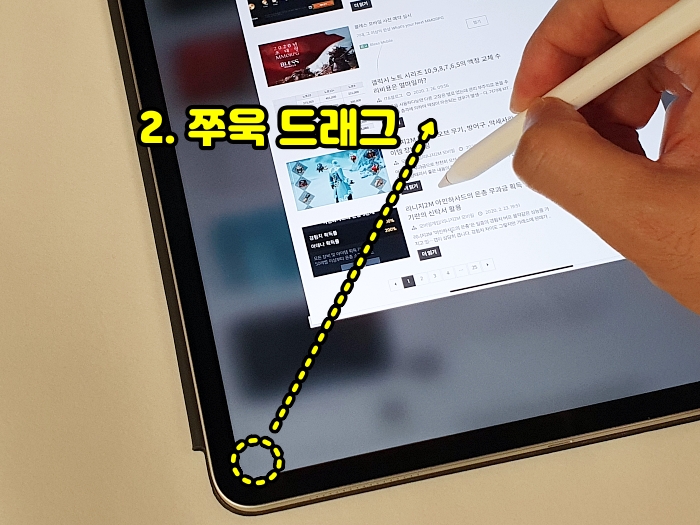
모서리에서 대각선 방향으로 쭈욱 드래그하면 화면이 캡쳐됩니다. 이렇게 아이패드에서 캡쳐하면 추가적으로 전체화면도 캡쳐할 수 있습니다.

애플펜슬로 아이패드 화면을 캡쳐한 이미지입니다. 상단 좌측에 "완료" 버튼을 누르면 사진으로 저장할지 아니면 파일로 저장할지 선택합니다. 그리고 "화면 / 전체페이지는" 일반 화면을 캡쳐하면 나타나지 않는 옵션입니다. 스크롤을 해야지 볼 수 있는 인터넷 페이지나 긴 화면에서 애플펜슬로 캡쳐하면 나타납니다.
화면 버튼을 선택하면 지금 보이는 화면만 저장되고 전체페이지는 해당 화면의 처음과 끝 모든 부분을 저장합니다. 다만 전체페이지로 선택하면 이미지로 저장이 아니라 PDF파일로 저장됩니다.
우측의 게이지를 움직이면 캡쳐된 이미지의 불투명도를 조절할수 있습니다. 그 옆의 휴지통은 캡쳐된 이미지를 삭제하는 버튼이구요. 우측 하단의 작은 이미지는 전체페이지를 선택할 경우 스크롤을 움직여 페이지를 이동할 수 있습니다.

캡쳐를 하면 하단에 이렇게 꾸미거나 그릴 수 있는 옵션(?)들이 팝업으로 나타납니다. + 버튼을 눌러면 은근 괜찮은 옵션들이 있는데 그중에서 돋보기 기능이 쏠쏠합니다. ( 전원 버튼 + 볼륨 업 버튼으로 캡쳐할 경우 작게 캡쳐된 이미지를 누르면 이런 편집화면으로 이동합니다.)

이제 상단의 완료 버튼을 누르면 사진으로 저장할지 파일로 저장할지를 선택해서 저장하면됩니다. 전체페이지로 선택했기에 사진 및 파일 앱에 모두 저장 메뉴가 나타납니다. 삭제하고 싶으면 하단의 2개의 스크린샷 삭제를 누르면됩니다.
버튼으로 눌러서 캡쳐하는 방식은 편집까지 하려면 한번 더 터치를 해야하는데 펜슬로 캡쳐하면 바로 편집화면으로 이동하고 전체페이지까지 저장이 가능해서 나름 편리한 방법입니다.
'IT&블로그' 카테고리의 다른 글
| 공적 마스크 요일별 5부제 구매수량과 절차 정리 (0) | 2020.03.05 |
|---|---|
| KB 국민은행 통장사본 모바일 어플로 출력하는 방법 (0) | 2020.03.02 |
| 삼성 갤럭시탭 s6, s5e, s4,s3 액정 교체 수리비용 정리 (1) | 2020.02.28 |
| 삼성 갤럭시S10 5G,S10,9,8,7,6 S시리즈 액정 교체 비용 정리 (0) | 2020.02.28 |
| 삼성서비스센터 위치와 영업시간, 서비스품목 조회 방법 (0) | 2020.02.27 |