윈도우10 스크린샷 캡쳐 방법과 단축키 설정법
- IT&블로그
- 2020. 10. 9.
윈도우10의 스크린샷 방법과 캡쳐 설정 저장등을 알아보겠습니다. 블로그를 운영하다보면 컴퓨터나 브라우저의 화면을 매우 빈번하게 캡쳐하고 저장 편집하는 과정을 거칩니다. 따로 다른 프로그램을 설치해서 스크린샷을 촬영하는 방법도 있지만 기본 캡쳐 기능도 매우 훌륭해서 그걸 이용하는 방법을 소개할게요.

윈도우10 스크린샷 단축키 : 쉬프트+ 윈도우 + S버튼
키보드의 윈도우 버튼과 쉬프트 그리고 S 버튼을 한꺼면에 누르면 화면의 상단에 화면의 색상이 어둡게 바뀌면서 스크린샷 캡쳐 메뉴가 나타납니다.
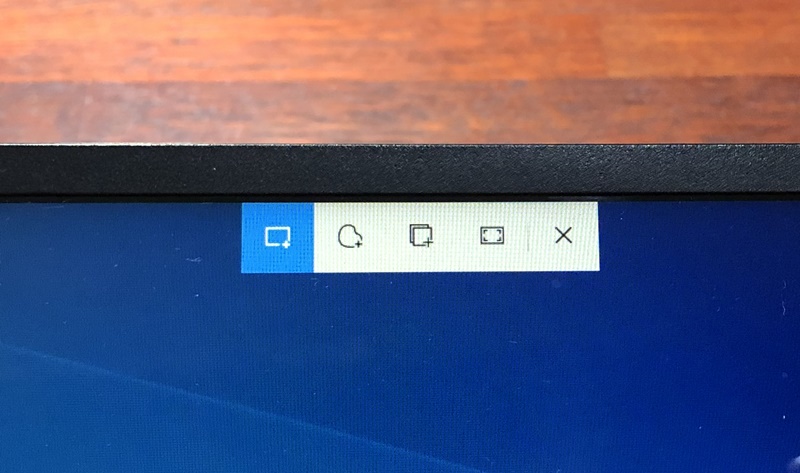
첫번째 옵션은 "사각형 캡쳐"입니다 말 그대로 사각형 모양으로 원하는 영역을 선택해서 저장하는 방식입니다. 두번째 약간 하트모양의 아이콘은 "자유형 캡쳐"로 그림 그리듯이 둥글게 혹은 찌그러진 모양으로도 스크린샷이 가능합니다.
세번째는 "창 캡쳐"로 브라우저나 프로그램을 선택해서 해당 화면만 저장하는 방식이죠. 네번째는 전체 화면을 저장하는 기능입니다. 마지막 엑스는 캡쳐 취소구요.
그런데 매번 이렇게 버튼을 3개씩 눌러가면서 캡쳐하는게 은근 귀찮아집니다. 스마트한 시대에 이게 무슨 날벼락인지 그래서 윈도우10에서는 프린트스크린키를 단축키로 설정해서 해당 옵션을 바로바로 볼 수 있게하는 방법이 있습니다.

윈도우10의 하단 검색창에 "접근성"을 입력하면 팝업으로 "접근성 키보드 설정" 옵션이 나타납니다. 선택해주세요.

그리고 접근성 키보드 설정의 메뉴를 살짝 내려보면 중간쯤에 "Print Screen 바로가기" 옵션이 나타납니다. 보통은 "끔"상태라서 키보드의 Prt Sc버튼을 누르면 반응이 없는데 이걸 "켬"으로 바꿔주면 이제 프린트 스크린 키를 한번 누르면 위에 봤던 스크린샷 버튼이 뿅하고 나타납니다.
윈도우 쉬프트 S를 눌러서 불편하게 스크린샷을 촬영하다가 이제는 접근성 키보드 설정에서 프린트 스크린 바로가기 기능을 켬으로 바꾸어 편하게 한번에 캡쳐를 하고 있습니다. 윈도우10을 사용하는 입장이라면 스크린샷 단축키를 설정해서 조금 더 편하게 작업을 해보세요 :-)
'IT&블로그' 카테고리의 다른 글
| 아이패드 프로 애플케어플러스 리퍼 가격과 진행과정 (0) | 2021.01.16 |
|---|---|
| 아이패드 프로 시간 날짜 설정하는 방법 (0) | 2021.01.16 |
| 아이폰 iOS 14 업데이트 뒷면 탭 터치 기능 설정방법 (0) | 2020.09.28 |
| 아이폰 긴급 재난 문자 끄는 방법 (0) | 2020.09.09 |
| 갤럭시 J 시리즈 액정 교체 비용 j2 j3 j4 j5 j6 j7 2017 2016 (0) | 2020.09.08 |